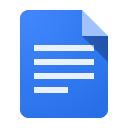 I’ll admit that when I first started I thought it was taking way more time to mark online than it was on paper. So, as more of my students opt to hand things in electronically, I’ve been working on streamlining my online marking. I’ve found a few things that help me along – and garnered a few tips from the #langchat PLN and thought I’d add an update to my first online marking post to share what I’ve implemented.
I’ll admit that when I first started I thought it was taking way more time to mark online than it was on paper. So, as more of my students opt to hand things in electronically, I’ve been working on streamlining my online marking. I’ve found a few things that help me along – and garnered a few tips from the #langchat PLN and thought I’d add an update to my first online marking post to share what I’ve implemented.
Organizing By Name and Class: I’m much more organized now. One of my worries was to be able to find a document quickly (with so many coming in). So I’ve worked both on how the document is named – and where it’s put.
Changing the Name – It doesn’t take long but when I need to find something it’s much easier for me now. Each document is named for the student/assignment such as “Sick Note – Jenny”. I don’t have to guess based upon what my students have called it and it’s easier to find a ‘group’ of items. Course Folders – Each of my courses/classes has its own folder and once the individual paper is marked, or a group are done, I move them to the appropriate folder. Then when I need to find an item quickly – it’s there – and all organized for meMarking/Feedback Ideas: I recently blogged about streamlining my feedback to students using colours and the Text Help Study Add-On.
Using Colour – Colour Keying using Text Help Study Add-On – In feedback post, I outline how I have standardized to two consistent colours using the Add-on. This allows me to reserve 3 others colours for items that may be specific to an assignment – or items that I feel need to be added as a regular comment. Header space for comments/edits – I use the header space for comments to my students. Sometimes it’s a standard explanation of the colour coding, and often it includes personal feedback just for them. The header area is a great space because it is actually ‘in’ the document and doesn’t appear to be limited by length. Document for Comments – Sometimes I need to include standard information for students in the header area. Not only do I not want to type it over and over, but I may use the same comment for different assignments. So I’ve created a “Comments” document in Docs. When I start marking I open it up and copy/paste as needed. I also add new ‘repeated’ comments there for next time. Upload the Rubric – There’s two ways to incorporate the rubric after you’ve uploaded it. One is to copy/paste it onto the end of the document and mark it there. Another is to copy it for each student using the ‘assignment/name’ idea. I add comments to the header of the rubric and use the highlighting to mark out where a student’s work falls in it. When I finish I send the document back to the student – with the link to the rubric in the header.Reports:
Group Document: Laura Sexton uses a form for her students – which is a fabulous idea that I have tried as well. The only issue for me is that it doesn’t generate a private report for each student. However it works really well if you’re having a group “find the error/correct it” session. Individual Reports: I find that the header/highlights/rubric (outlined above) works best for me. A new option may be the “Collected Highlights Report” that comes as part of the Text Help Study Add-On. This allows you generate a report based upon either the colour code, or the order that the errors appear. I’ve yet to fully use this but I may see a future use!Sharing the Marked Document: Just remember to reset the privacy on the document – which defaults to ‘specific person’ – to “anyone with link”. I’ve tried to find a way to change this default but can’t locate it! So I automatically change it each time.
I know that there will be more to learn on this marking online journey – and that I’ll probably change things again and again. Stay tuned! In the meantime – what’s your best online marking tip?
Colleen


2 Comments
Leave a reply →